http://creativetechs.com/tipsblog/build-animated-gifs-in-photoshop/
You should have a minimum of 4 images labeled:
1-Point Lighting
2-Point Lighting
3-Point Lighting
Final 3-Point Lighting
*Note the GIF below is missing the final 3-Point Lighting image.
| GENERAL |
|
| |
|
| |
Regular Assignments:
|
| |
|
You also need to define the following vocab.
| -- Intro to 3D – Final Checklist -- |
| The three mini rendering assignments (*Not MYP)
|
Setup
Create a plane as the ground and (CUBE and Smooth it Twice) as the main subject. Set the sphere on the ground. I made the plane HUGE.
Select your sphere and in vertex mode randomly select, using constraints, a small percentage of vertices scaling them out.
Something Like this: 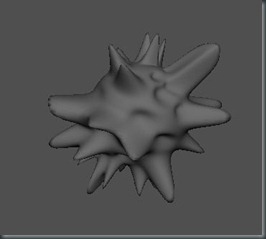

Now select all the vertices on the sphere, notice it randomly only selects 20% of the vertices. I then scaled the vertices out.
I repeated this a few time scaling both in and out. Then I activated the smooth preview and got something like this.
Open render settings and change render using . . . Switch to Mental Ray. If it does not appear, activate it by: Window > Settings/Preferences > Plug-in Manager > then check the boxes for Mayatomr.mll.
Create Key Camera: Create > Cameras > Camera then while the camera is selected in one of the panel views (side, front, top) choose Panel > Look through Selected. Then label the camera “Render Me” or “My Camera” a naming convention that your team uses and manipulate each camera accordingly.

LIGHTS
*First, I want to note that Maya has a default light that is always on until you create a light and then the default light is then turned off. You do not need to, but you can turn off the default light in the Render Globals → Common → Render Options and then uncheck Enable Default Light. The default light may will explain why the scene may drastically change when you add your first light.
ADDING LIGHTS
Spotlight
There are a number of attributes you will need to control the spotlight. Here are the most important:
The Cone Angle setting changes the angle (in degrees) from edge to edge of the spot light’s beam. The valid range is 0.006 to 179.994. The default value is 40. The advantage of changing the Cone Angle is that you do not have to adjust your intensity versus when moving the light farther or closer. *This does is irrelevant if “No Decay” is set on your spotlight.
The Penumbra Angle setting changes the edge of the spot light’s beam by widening the Cone Angle in degrees. The intensity of the light falls off linearly to zero. The valid range is -179.994 to 179.994. The default value is 0.
![Changing-Dropoff[3] Changing-Dropoff[3]](https://blogger.googleusercontent.com/img/b/R29vZ2xl/AVvXsEh0-pFdzkaBn_VR_AWTgXQAKoOmepR9xB-2npQV2PrOcdyIPuzTfdJEBDJT2n3RUHPoEZorr6gGQKPNw2y3F-YN1cI4jvajXsbXcXCTbXfzccyuI-axpGXTSH6jQvq8uaV4zWW0mp2ObdQ/?imgmax=800)
The Dropoff setting controls the rate at which light intensity decreases from the center to the edge of the spot light beam. The valid range is 0 to infinity. The slider range is 0 to 255. Typical values are between 0 and 50. The default value is 0 (no dropoff).
The key light is the main or the strongest light in the scene that illuminates your subject. It is also responsible for the over all exposure and defines the most visible shadows. It could be from any main light source from the sun penetrating in a window sill to the spotlight on a stage. In a classical 3 point lighting setup. it is generally placed 30 to 45 degrees to the right or left of the camera. This range for the key light helps bring out more texture and form (dimension) in the subject.
Here is an example of a model with 1-point lighting. She is only lit with a “key” light.

Here is a 1-Point setup with the abstract shape. The light is essentially in the same location as the models but our shape is completely different and captures more light.
Create Key Light: Create a spot light Create > Lights > Spot Light then while each light is selected in one of the orthographic views choose Panel > Look through Selected. Also label the light“Key Light” then Manipulate each light accordingly placing it about 30 to 40 degrees to to left or right of the camera.
SHADOWS There are two main choices for shadows Raytrace and Depth Map. Depth map shadows and ray traced shadows produce similar results, 
On your main light, the "Key light,” activate Ray Traced Shadows, check Use Ray Traced Shadows, and change the light radius to somewhere between 1–10, (it could be lager or smaller) it all depends on the scale of the scene and the distance the camera is from the main objects. The shadow rays adjusts the quality of the shadow. This can drastically slow down your render times. I tend to start with at least 10 and increase it to may 40 for the final render. This will remove the “grittiness” in the shadow.
Light Radius
– This defines the area from which the light is coming. The larger the Radius, the softer our shadows will be.
Shadow Rays – Increasing this will increase the samples of our shadow quality, but will also increase our render times.
Ray Depth Limit – Is the limit of how many times the light ray will bounce from one surface to another.
1st Render – One Point Perspective: Key Light with ray traced shadows.
Save render as 1-Point_Perspective and make sure you change it to a JPG format.
Post render in Blog.